
More Information on How to Offload iPhone Pictures to a Laptop or Desktop

Now that you know how to transfer photos from iPhone to computer, you will be able to do this whenever you start to notice that you are running out of storage space on your iPhone or if it just feels like it’s been a while since you moved your pictures to your computer. It’s also possible that the Photos app will launch automatically once the phone is connected. You can click the search icon and type “photos,” then select it from the search results. This can take a long time, depending on the number of pictures that you are importing. Step 1: Find your USB cable and connect the Lightning end of it to the iPhone, and the other end to a USB port on your computer. I am also using a laptop computer that is running the Windows 11 operating system. The steps in this article were performed on an iPhone 13 in iOS 15.5. How to Send Pictures from an iPhone to a Windows Computer (Guide with Pictures) The next section is this guide provides instructions and images to help you with an iPhone photo transfer to PC.ĭoes your iPhone screen turn off a lot when you don’t want it to? Find out how to keep iPhone screen on by changing a setting on the Display menu. Luckily your iPhone integrates well with your Windows PC, and you are able to offload images from the Apple smartphone to your computer using the same cable that you use to change the iPhone. While uploading those files to someplace like iCloud, Dropbox, or Google Drive is a good solution, you might want to save them to your computer instead. Whether you are taking pictures of family or pets or things that you see out in the world, it’s likely that you have a lot of pictures and videos on the device that you would like to save. The camera on your iPhone probably gets a lot of use.
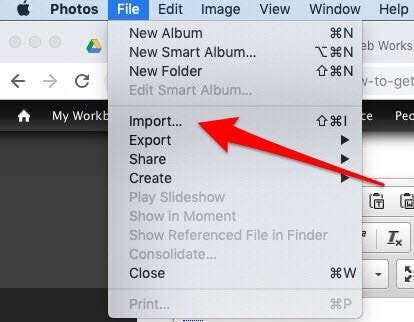
Our guide continues below with additional information on how to transfer photos from iPhone to computer, including pictures of these steps.


 0 kommentar(er)
0 kommentar(er)
